Photoshop Move Layer To Front
71 essential Photoshop shortcuts

Photoshop shortcuts will speed up your workflow as they enable you to perform an enormous number of actions in the blink of an eye. Adobe's software is blessed with so many shortcuts that it can be quite daunting for a beginner who wants to get started. While some basic shortcuts are transferrable from other software, others are so niche you may only need to use them a handful of times.
We've picked some of the most useful shortcuts, helping you to control layers, change brushes quickly, edit text and apply quick adjustments. Shortcuts also exist to improve file management, make selections and aid 3D work. If you practise them enough, they will soon become muscle memory – leaving you wondering how you ever got by without them.
If this has whetted your appetite to learn more in Photoshop, we have you covered; test your skills with our collection of Photoshop tutorials or create amazing effects with Photoshop actions.
(Prefer a quick visual guide instead? Take a look at our handy Photoshop shortcuts cheat sheet.)
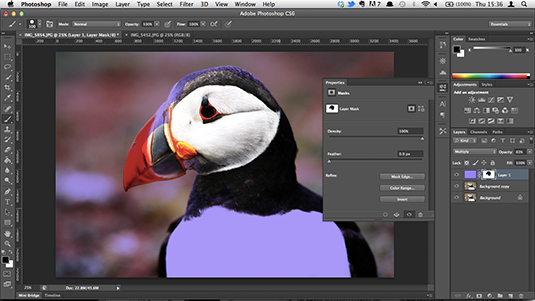
- WINDOWS: F7
- MAC: F7
Quickly show and hide the Layers panel easily by pressing F7 on your keypad. This will also show and hide the Channels and Paths panels because they are grouped together.
- MAC: Option [ ]
- WINDOWS: Alt [ ]
To scroll through the layers quickly, hold Alt/Option and use left and right bracket keys [ ] to scroll through: right is up and left is down.
03. Create New layer
- MAC: Shift+Cmd+N
- WINDOWS: Shift+Ctrl+N
Get started on your latest project in next to no time with this handy shortcut that instantly whips up a new layer and dialogue box.
04. Create new layer behind selected layer
- MAC: Ctrl+New Layer icon
- WINDOWS: Cmd+New Layer Icon
Mastering the new layer shortcut is a doddle, so once you're ready to drop in a layer behind it, be sure to use this shortcut.
05. Fill a layer
- MAC: Alt+Backspace (foreground) or Cmd+Backspace (background)
- WINDOWS: Alt+Delete (foreground) or Ctrl+Delete (background)
This command will fill an empty later with the current foreground or background colour.
06. Flatten layers
- MAC: Cmd+Alt+Shift+E
- WINDOWS: Ctrl+Alt+Shift+E
Add a new, empty layer to the top of your stack, select it and use the above command to flatten the layers in an image to sharpen the result. This adds a flattened version of the image to the new layer but leaves the stacked layers intact too.
07. Merge visible layers
- MAC: Cmd+Shift+E
- WINDOWS: Ctrl+Shift+E
This command enables you to merge all your existing layers to create one new layer. Beware! Once merged, they're extremely difficult to separate.
08. Stamp down selected layers
- MAC: Cmd+Alt+E
- WINDOWS: Ctrl+Alt+E
Once you've selected your layers, use this command to merge them into just one layer. To see them merged as a new layer, simply add in the Shift modifier. This is useful if you need to make adjustments later on.
09. New layer via copy
- MAC: Cmd+J
- WINDOWS: Ctrl+J
Use this command to create a new layer from an existing one. Sound complicated? Give it a go!
10. New layer via cut
- MAC: Cmd+Shift+J
- WINDOWS: Ctrl+Shift+J
Like creating a new layer via copy, this command will create a new layer with the selected image area in it. The only difference via cut is that it will remove the selected image portion from the original image.
11. Bring layer to top of stack
- MAC: Cmd+Shift+]
- WINDOWS: Ctrl+Shift+]
Here, you can move your preferred layer to the top of the stack of images you're working with in Photoshop.
12. Send layer to bottom of stack
- MAC: Cmd+Shift+[
- WINDOWS: Ctrl+Shift+[
Yep, this is pretty self-explanatory. It does exactly the same as the command above, but in the opposite direction.
13. Bring layer forward
- MAC: Cmd+]
- WINDOWS: Ctrl+]
This Photoshop shortcut enables you to bring any selected image to the front.
14. Send layer back
- MAC: Cmd+[
- WINDOWS: Ctrl+[
If you decide to change your mind, you can always select the image and send it to the back of the pile.
15. Copy multiple layers
- MAC: Shift+Cmd+C
- WINDOWS: Shift+Ctrl+C
Draw a selection, then use this command to take every layer into the clipboard, rather than just the current layer selection.
16. Edit layer style
- MAC AND WINDOWS: Double-click layer
Quick access to style controls, such as Drop Shadow, Bevel & Emboss and Color Overlay.
Next page: Selections
Current page: Layers
Next Page Selections

Matt has worked for various publishing houses and design agencies, covering studio photography, video production, editorial design, branding, illustration and motion graphics. He currently works for Future PLC with brands such as T3, Woman&Home, Marie Claire, Music Week, TechRadar, Golden Joysticks, Cycling Weekly, Brand Impact Awards, Horse&Hound and Tech&Learning. In the past he has designed titles including Mac|Life, IQ, Bow International, Drummer, iDrum, Acoustic, Clay Shooting, Sea Fishing and GunTradeNews. He has experience across the full Adobe Suite and is currently spending a lot of time creating projects in Blender and After Effects.
Related articles
Photoshop Move Layer To Front
Source: https://www.creativebloq.com/photoshop/photoshop-shortcuts-1012966
Posted by: tsenggasselve.blogspot.com


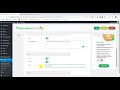

0 Response to "Photoshop Move Layer To Front"
Post a Comment